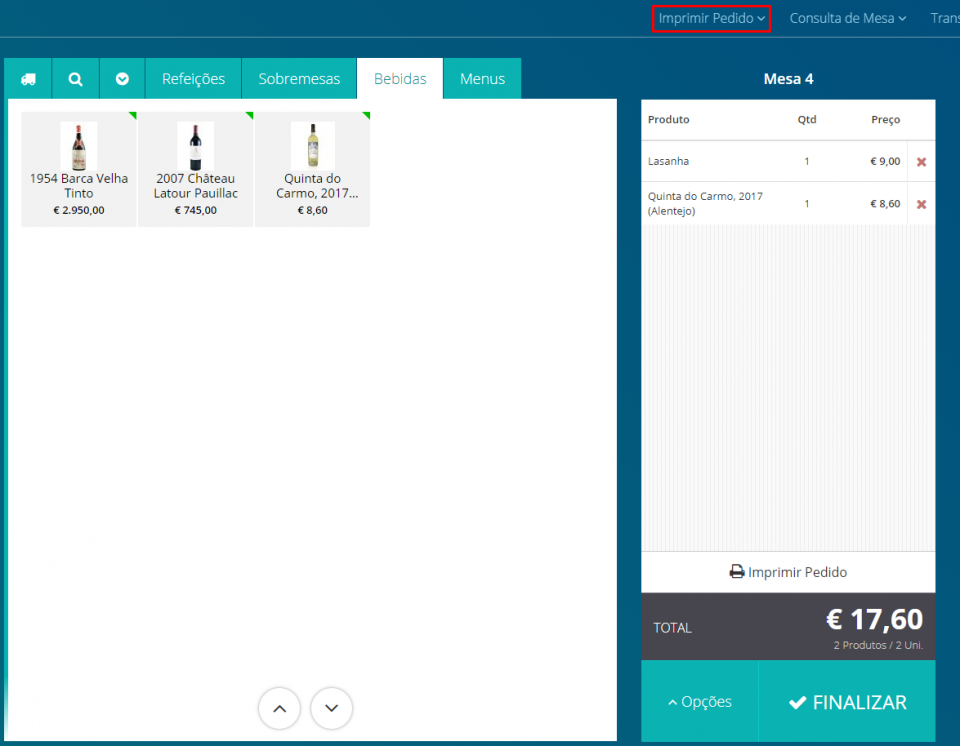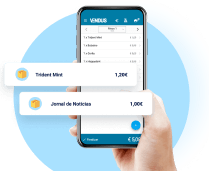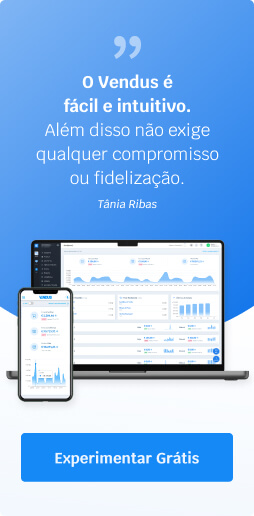No Vendus é possível configurar múltiplas impressoras para impressão de pedidos à mesa. Por exemplo, poderá imprimir faturas e notas de crédito numa impressora principal, ao mesmo tempo que imprime os pedidos à mesa na cozinha e os pedidos no bar numa outra impressora nesse mesmo local.
A configuração é simples e somente necessita de seguir os passos que indicamos abaixo.
Criar cozinhas (locais) no Backoffice
- Dirija-se a Configuração > Definições > Lojas e Caixas;
- À direita do nome da loja clique em Opções e selecione Cozinhas;
- Na página seguinte, clique em Adicionar cozinha, no topo direito da página.
- Defina o nome e descrição da mesma - considere as cozinhas como os locais onde irá colocar as impressoras secundárias para impressão dos pedidos;
- Grave.
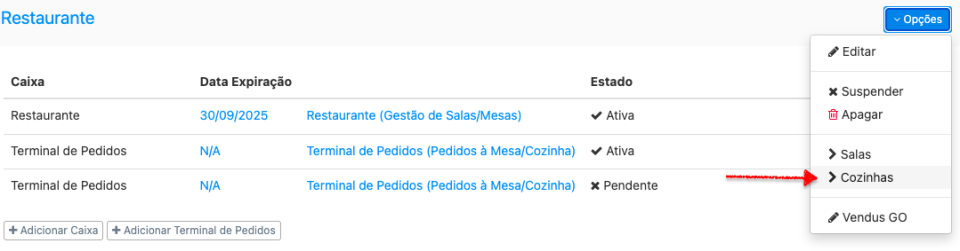
Associar categorias de produtos a cozinhas específicas
Poderá criar mais do que uma cozinha (local) e associar determinadas categorias de produtos a uma cozinha específica. Por exemplo, a categoria Bebidas ao Bar e a categoria Menus à Cozinha. Assim, quando criar impressoras e as associar às cozinhas os pedidos serão impressos no local apropriado.
- Dirija-se a Gestão > Produtos > Categorias > Editar (na categoria específica);
- Selecione a cozinha em que quer imprimir estes pedidos e grave.
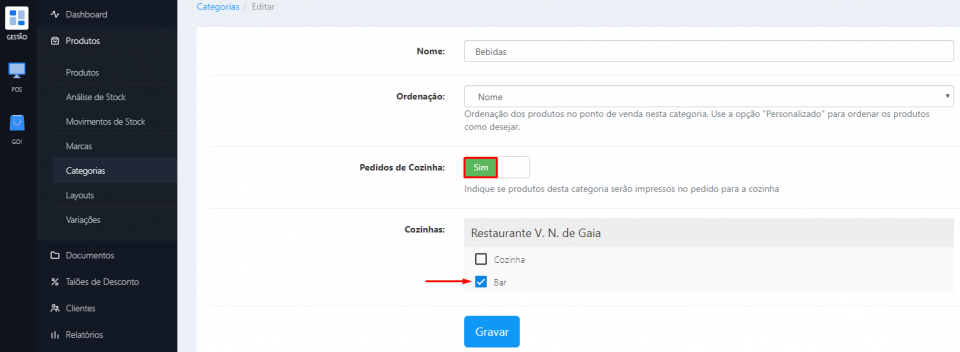
Associar as impressoras no POS (ponto de venda) à respetiva cozinha
Em primeiro lugar é necessário que instale a nossa aplicação de impressão (Vendus Dispositivos). Na mesma só irá selecionar a impressora principal, ou seja, aquela em que quer imprimir as faturas e restantes documentos. Se isto já estiver feito, poderá no seu POS definir que impressora quer utilizar em cada uma das cozinhas. Siga estes passos:
- Abra o menu Impressão, no canto superior direito, e escolha Impressoras e Cozinhas;
- Clique em Adicionar Impressora;
- Dê um nome à impressora, por exemplo "Impressora do Bar";
- Selecione a mesma na lista, se estiver instalada, ou indique o respetivo endereço IP;
- Selecione em Localização a cozinha onde esta impressora será utilizada;
- Clique em Gravar.
Poderá agora testar a impressão dos pedidos.
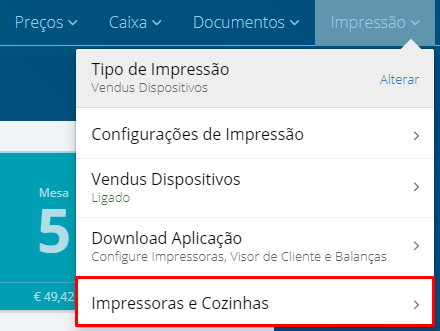
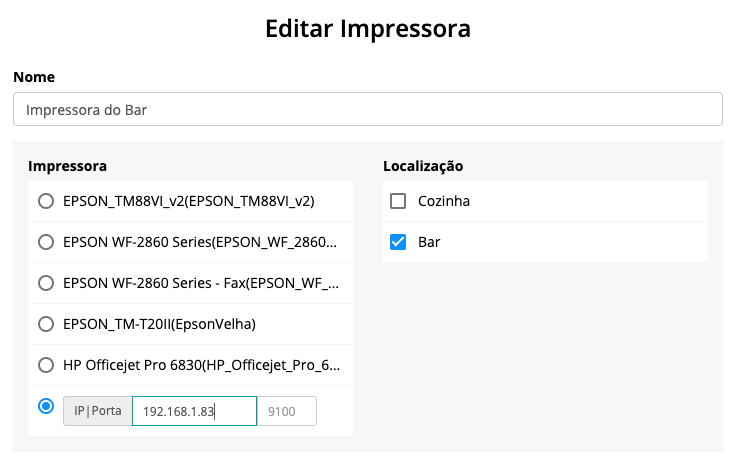
Imprimir pedidos de cozinha
Siga estes passos no ecrã principal do POS:- Adicione produtos à mesa;
- Clique em Imprimir Pedido (menu do canto superior direito);
- Poderá selecionar os produtos que constarão do pedido de cozinha;
- Clique em Imprimir Pedido;
- Será emitido um talão com os detalhes do pedido na(s) impressora(s) associada(s).