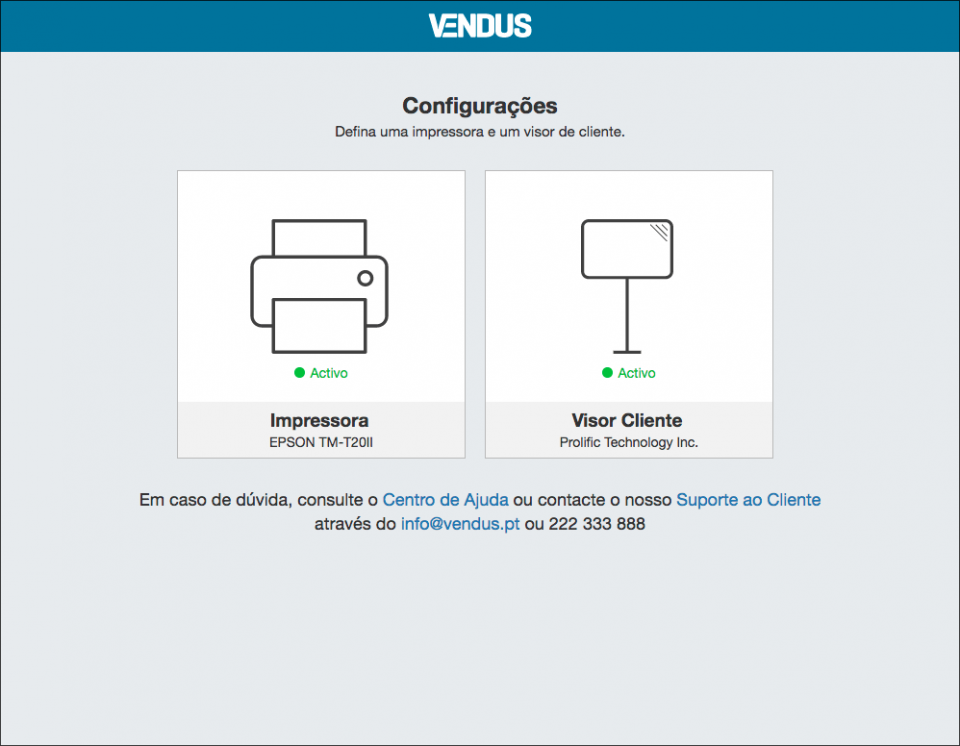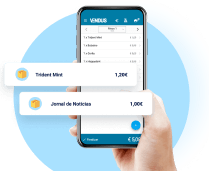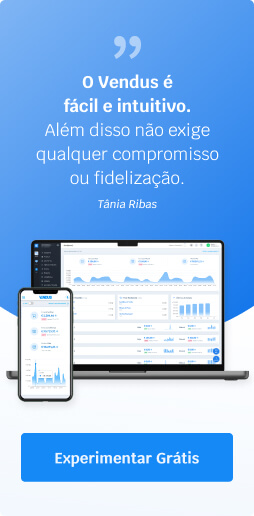Se precisa conectar a sua impressora térmica ou o seu display (visor de cliente) ao Vendus, está no local certo. Desenvolvemos uma aplicação que lhe permite de forma fácil e rápida conectar ambos os dispositivos ao seu software de faturação.
Instalar a Aplicação Vendus
- Clique em POS > Iniciar Ponto de Venda;
- Clique em Impressão > Configuração de Impressão, disponível no menu do topo da página;
- No campo Tipo de Impressão selecione Vendus Dispositivos e faça download no final da página (botão azul Download Aplicação);
- Clique em Gravar;
- Instale a Aplicação, através do ficheiro, no seu computador.
Notas:
- Terá que instalar a impressora no seu computador primeiro. Utilize o CD incluído na embalagem ou descarregue as drivers no website da marca;
- Se for uma impressora de rede, após instalar o Vendus Dispositivos regresse ao menu Configuração de Impressão, no POS, e indique o endereço IP da mesma;
- Esta aplicação é compatível com Windows 10 e Mac.

Este será o aspeto da aplicação após instalada, onde poderá agora conectar a sua impressora e o seu visor.
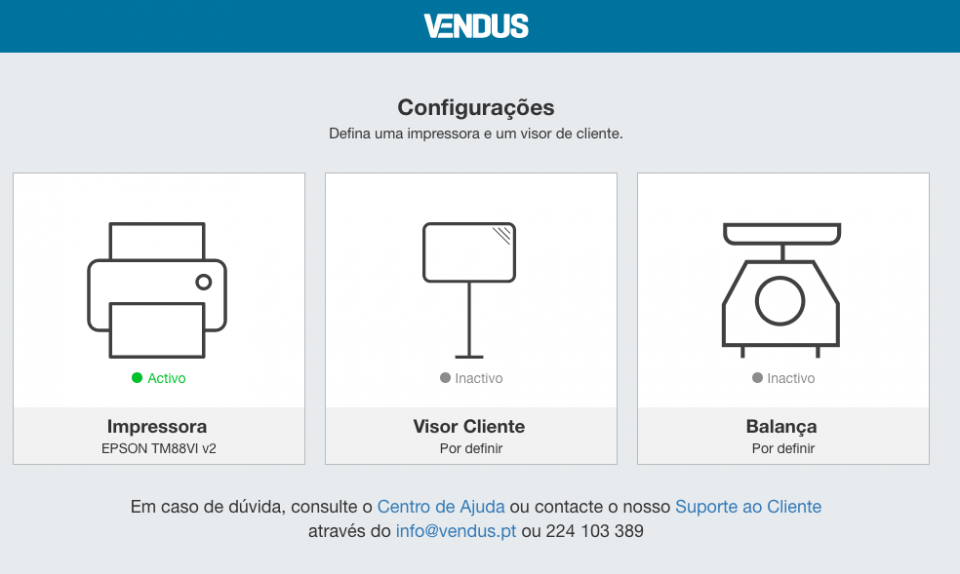
Impressora Térmica
O primeiro passo será confirmar que tem instaladas as drivers/software do fabricante da impressora. Ou seja: esta precisa estar conectada ao computador para posteriormente conseguir comunicar com o nosso programa de faturação. Já com a aplicação instalada, abra a mesma e selecione Impressora.
Nota: O sistema é compatível com qualquer impressora que suporte o protocolo ESC/POS.
Modelos Testados
Os seguintes equipamentos foram testados e validados pelos nossos parceiros:
• Epson TM-T88V, TM20 e TM30
• Birch Q1 e Q5
• Munbyn ITPP072
• Sam4s Giant 100
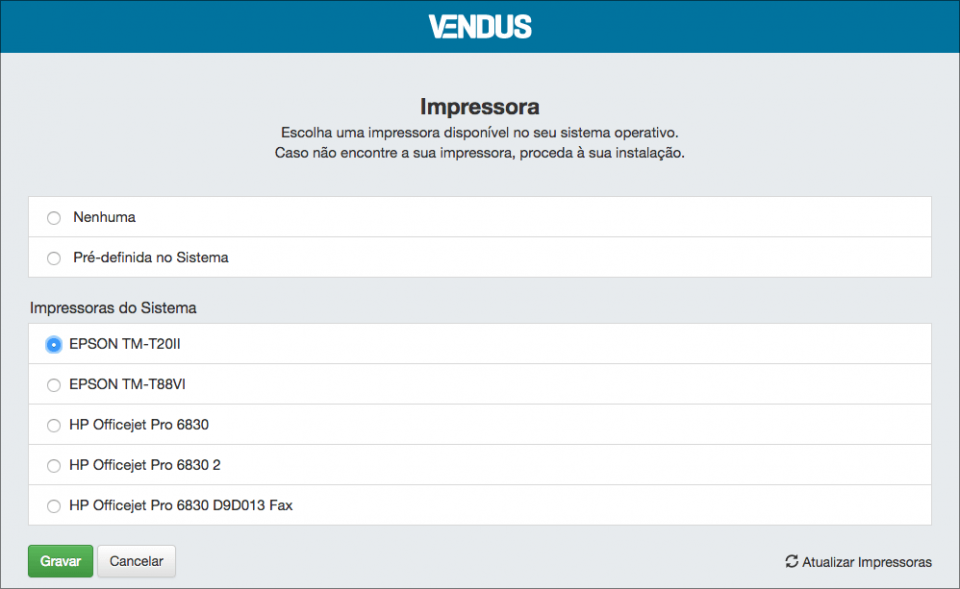
Aqui poderá selecionar a impressora através da qual fará a impressão dos documentos. Caso não encontre no campo Impressoras do Sistema, clique em Atualizar Impressoras (canto inferior direito) e verifique novamente. Grave. Se encontrar dificuldades, contacte-nos.
Nota: o tamanho de papel será, em princípio, o mais indicado. Caso necessite alterar, poderá dirigir-se ao menu anterior do Ponto de Venda (Impressão) e selecionar um tamanho diferente em Tamanho do Papel.
Display
Verifique se o visor de cliente está corretamente instalado no seu computador. É essencial para que o Vendus comunique com o mesmo. Poderá então dirigir-se à aplicação, já instalada, e selecionar Visor Cliente. Selecione o que pretende utilizar no campo Visores do Sistema. Caso não detete, clique em Atualizar Visores (canto inferior direito). Grave.
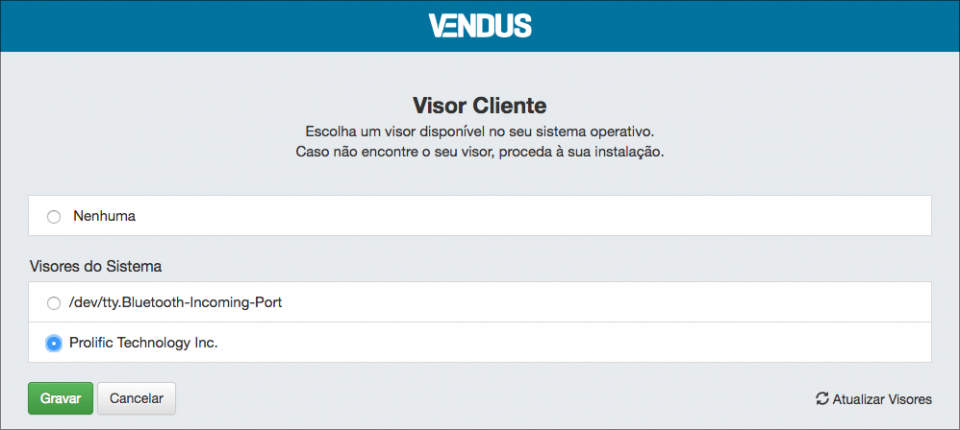
Integrar com balanças
A aplicação Vendus Dispositivos integra o Vendus com balanças com ligação RS232 (ou com adaptador USB).
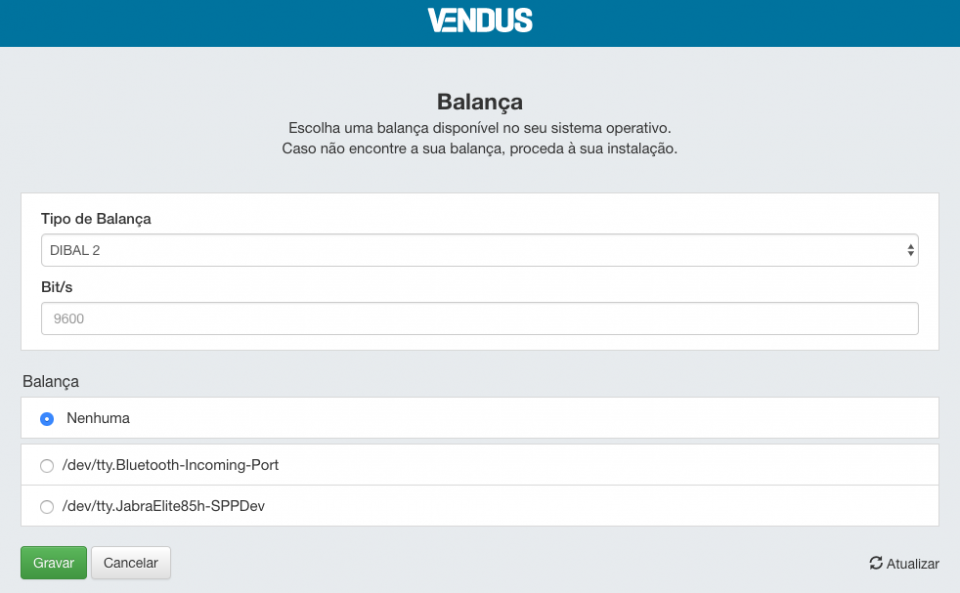
Verificar o estado da aplicação
No canto superior direito do seu ecrã POS, poderá clicar em Impressão para verificar o estado da ligação. O ideal será aparecer como Ligado. Caso contrário, clique em Desligado. A aplicação será reaberta. Se as dificuldades persistirem, a nossa equipa de suporte está disponível para ajudar.
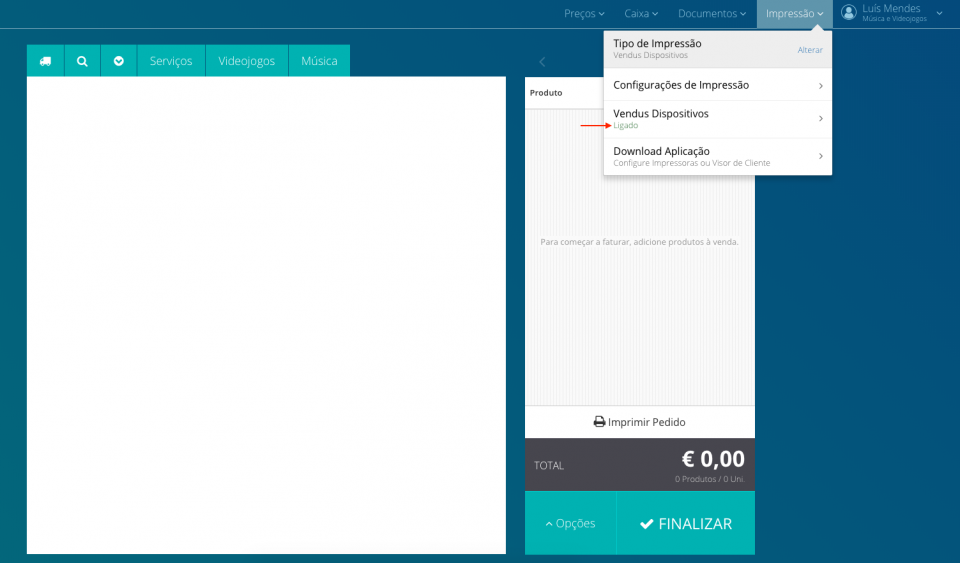
Aspecto da aplicação com alguns dispositivos ligados