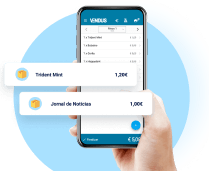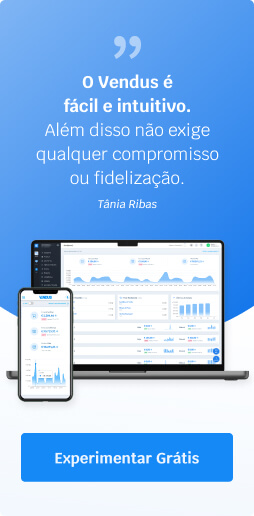Permitem que emita talões com um desconto que os seus clientes podem aplicar numa próxima compra. É uma ótima forma de os fidelizar, "convidando" a que façam uma nova compra no seu estabelecimento.
Ex: tem uma loja de roupa e pretende atribuir um desconto de 20% em talão à coleção de Verão para escoar o stock. Pretende ainda que este desconto tenha validade de 3 meses. Criando esta campanha no Vendus, sempre que alguém comprar um ou mais produtos dessa coleção, será emitido automaticamente um talão de desconto.
Esta funcionalidade está disponível no Ponto de Venda e Aplicação para telemóvel/tablet (Android e iOS).
Como criar uma Campanha de Desconto
- Clique em Gestão > Talões de Desconto > Campanhas > Criar Campanha (canto superior direito);
- Preencha os campos;
- Grave.
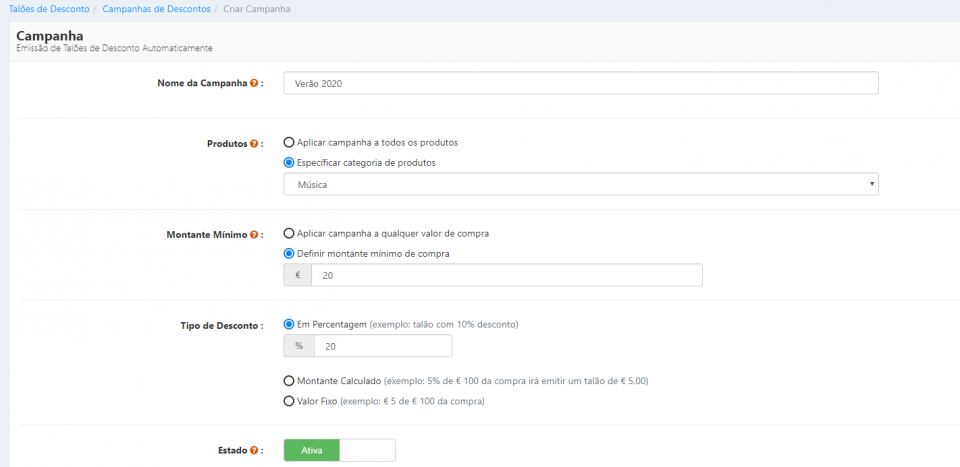
Produtos
Associe a campanha a todos os produtos ou somente a uma categoria de produtos.
Montante mínimo
Poderá associar o desconto a qualquer valor ou definir um montante mínimo. Ex: só a partir de compras de 20€ será atribuído o desconto em talão.
Tipo de desconto
- Em percentagem: Define a percentagem de desconto emitido no talão, independentemente do valor da compra.
Ex: após a compra, o cliente recebe um talão de 20% de desconto que poderá aplicar numa próxima compra; - Montante Calculado: Define-se a percentagem que será utilizada para calcular o desconto monetário, a partir do valor da compra.
Ex: definiu que o Montante Calculado é de 20%. O cliente faz uma compra de 100€. O montante do desconto em talão, a aplicar numa próxima compra, é de 20€ (20% de 100€); - Valor fixo: será atribuído um desconto em talão num montante específico.
Ex: Independentemente do valor, o desconto a aplicar numa próxima compra é de 20€.
Estado
Defina a qualquer momento se a campanha está ativa ou inativa.
Datas
Poderá indicar uma data de início e fim da campanha.
Validade do Talão
O desconto em talão gerado após a compra poderá ser válido entre 1 semana e 3 meses.
Data de Limite de Utilização
Independentemente da validade do talão, poderá definir uma data limite para a sua utilização. Ex: definiu que a validade do talão é de 3 meses mas pretende que a campanha termine no final do ano. Definindo como Data Limite de Utilização o dia 31/12/2017, evita que clientes que façam compras em dezembro utilizem o desconto apenas em 2018.
Após compra e emissão da fatura, é emitido o respetivo talão que poderá entregar ao cliente. Deste consta um código de barras e um código numérico associado ao desconto.
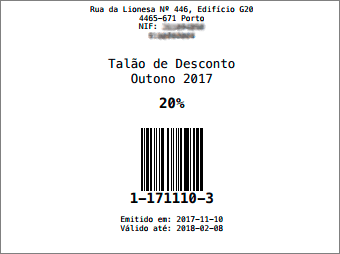
Como aplicar o desconto?
Poderá aplicar de duas formas:
- Ler o código de barras com o respetivo leitor após adicionar pelo menos um produto à compra, no POS. O desconto será associado a essa compra apenas;
- Colocar o código numérico (indicado por baixo do código de barras) em Finalizar > Total > Talão Desconto. Coloque a sequência exatamente como lhe é apresentada (X-XXXXXX-X).
Posso editar uma campanha?
Sim. Dirija-se Gestão > Talões de Desconto > Campanhas e clique no nome da campanha em questão. Poderá então editar e gravar. As alterações serão aplicadas a novos talões emitidos.
Como consultar os talões de desconto emitidos?
- Dirija-se a Gestão > Talões de Desconto > Campanhas;
- Na campanha da qual pretende consultar os talões, clique em Opções > Talões Emitidos (lado direito).
Poderá pesquisar no respetivo campo pelo código numérico ou de barras, utilizando o leitor neste último caso. É possível ainda filtrar pelos talões já utilizados e por utilizar.
Posso editar/apagar um talão?
Sim. Basta dirigir-se a Gestão > Talões de Desconto > Campanhas, clicar em Opções > Editar ou Apagar. Poderá ainda imprimir novamente.
Posso emitir um talão de desconto sem uma compra associada?
Sim. Dirija-se a Gestão > Talões de Desconto > Campanhas e clique em Adicionar Talão Desconto, no canto superior direito.